Está Certo O Seguinte Exemplo De Célula Do Exel 7A? A resposta reside em uma compreensão profunda das células do Excel 7A e suas funcionalidades. Este guia detalhado explora a estrutura, o conteúdo e a manipulação de células, desvendando as nuances do Excel 7A e capacitando você a utilizar essa ferramenta poderosa com maestria.
Desde a inserção de dados até a aplicação de fórmulas complexas, cada etapa será analisada com clareza e precisão, permitindo que você domine o Excel 7A e explore todo o seu potencial.
A célula é o elemento fundamental do Excel 7A, representando a menor unidade de informação dentro de uma planilha. Cada célula possui um endereço único, composto por uma letra e um número, que permite a sua identificação e manipulação. O conteúdo de uma célula pode variar de texto simples a números, datas, fórmulas complexas e até mesmo gráficos.
A formatação da célula, por sua vez, determina a aparência dos dados, incluindo a fonte, o tamanho, a cor e o alinhamento.
Introdução ao Excel 7A
O Microsoft Excel 7A é uma versão antiga do Excel, mas ainda é usado por algumas pessoas. Apesar de ser uma versão antiga, o Excel 7A ainda possui muitos recursos úteis para organizar dados, realizar cálculos e criar gráficos. Uma das características mais importantes do Excel 7A são as células.
As células são os blocos de construção básicos de uma planilha do Excel, e elas são usadas para armazenar dados, como texto, números, datas e fórmulas.
Células no Excel 7A
Cada célula em uma planilha do Excel é uma caixa retangular que pode conter um único valor. As células são organizadas em linhas e colunas. As linhas são numeradas sequencialmente, começando na linha 1, e as colunas são identificadas por letras, começando na coluna A.
Por exemplo, a célula na primeira linha e primeira coluna é chamada de célula A1.
As células são essenciais para o funcionamento do Excel porque permitem que você armazene, organize e manipule dados de forma eficiente. Cada célula pode conter um único valor, mas você pode usar várias células para criar tabelas, gráficos e outras visualizações de dados complexas.
Exemplos de Células e Seus Usos Práticos
- Uma célula pode conter um número, como o preço de um produto.
- Uma célula pode conter texto, como o nome de um cliente.
- Uma célula pode conter uma data, como a data de um pedido.
- Uma célula pode conter uma fórmula, que calcula um valor com base nos dados em outras células.
Por exemplo, você pode usar uma célula para armazenar o preço de um produto, outra célula para armazenar a quantidade vendida e uma terceira célula para calcular o valor total da venda. Isso permite que você visualize e analise seus dados de forma mais eficiente.
Estrutura de uma Célula do Excel 7A
Cada célula no Excel 7A é composta por três partes principais: endereço, conteúdo e formatação.
Endereço da Célula
O endereço de uma célula é usado para identificá-la de forma única na planilha. O endereço é composto pela letra da coluna e pelo número da linha. Por exemplo, a célula na primeira linha e primeira coluna é chamada de célula A1.
Conteúdo da Célula
O conteúdo de uma célula é o valor que ela armazena. O conteúdo pode ser texto, números, datas, fórmulas ou outros tipos de dados.
Formatação da Célula
A formatação de uma célula define como o conteúdo é exibido na planilha. A formatação pode incluir o estilo da fonte, a cor do texto, o alinhamento do texto, o formato dos números, a cor de fundo da célula e outras opções.
Tipos de Dados em uma Célula
O Excel 7A permite que você insira diferentes tipos de dados em uma célula. Os tipos de dados mais comuns são:
- Texto:Qualquer sequência de caracteres, incluindo letras, números e símbolos.
- Números:Números inteiros, decimais ou números científicos.
- Datas:Datas no formato “aaaa-mm-dd”.
- Horas:Horas no formato “hh:mm:ss”.
- Fórmulas:Expressões matemáticas que calculam valores com base em outros dados na planilha.
Formatando Células
Você pode formatar uma célula para exibir os dados de diferentes maneiras. Por exemplo, você pode formatar um número como moeda, porcentagem ou data. Você também pode formatar o texto para usar um estilo de fonte diferente, como negrito ou itálico.
Para formatar uma célula, selecione a célula e clique com o botão direito do mouse. Em seguida, selecione “Formatar Células” no menu de contexto.
Exemplos de Células do Excel 7A: Está Certo O Seguinte Exemplo De Célula Do Exel 7A
Aqui estão alguns exemplos de células do Excel 7A com diferentes tipos de dados e formatações:
| Endereço da Célula | Tipo de Dado | Conteúdo | Formatação |
|---|---|---|---|
| A1 | Texto | Nome do Produto | Negrito, centralizado |
| B1 | Número | 100 | Moeda, duas casas decimais |
| C1 | Data | 2023-03-15 | Data, formato “dd/mm/aaaa” |
| D1 | Fórmula | =B1*C1 | Número, duas casas decimais |
Na tabela acima, a célula A1 contém o texto “Nome do Produto” formatado em negrito e centralizado. A célula B1 contém o número 100 formatado como moeda com duas casas decimais. A célula C1 contém a data 2023-03-15 formatada no formato “dd/mm/aaaa”.
A célula D1 contém a fórmula “=B1*C1”, que calcula o valor total da venda. A célula D1 é formatada como número com duas casas decimais.
Fórmulas e Funções em Células
O Excel 7A permite que você use fórmulas e funções em células para realizar cálculos e análises. As fórmulas são expressões matemáticas que calculam valores com base em outros dados na planilha. As funções são fórmulas predefinidas que executam tarefas específicas.
Por exemplo, você pode usar a função SUM para somar os valores em uma faixa de células.
Exemplo de Fórmula:=SUM(A1:A10)
Esta fórmula soma os valores nas células A1 a A10.
Manipulando Células no Excel 7A
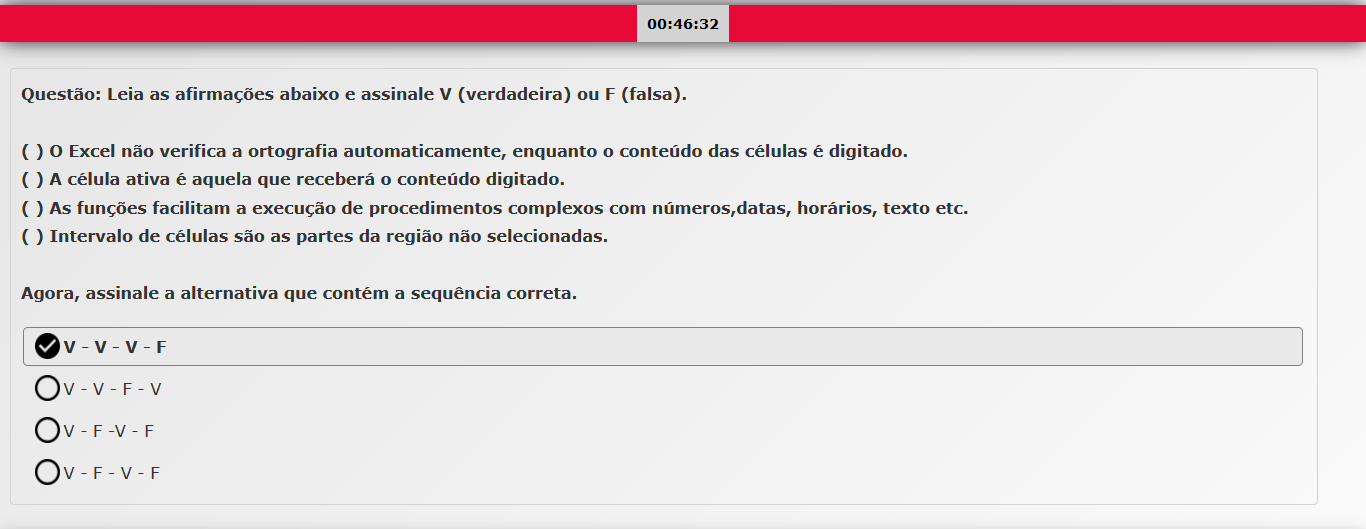
Você pode inserir, editar e apagar dados em células, bem como copiar, colar e mover células.
Inserindo Dados em Células
Para inserir dados em uma célula, selecione a célula e digite o valor desejado. Pressione Enter para confirmar a entrada.
Editando Dados em Células
Para editar dados em uma célula, selecione a célula e clique duas vezes nela. Você pode então editar o conteúdo da célula e pressionar Enter para confirmar a edição.
Apagando Dados em Células
Para apagar dados em uma célula, selecione a célula e pressione Delete.
Copiando e Colando Células
Para copiar uma célula, selecione a célula e pressione Ctrl+C. Para colar a célula, selecione a célula de destino e pressione Ctrl+V.
Movendo Células
Para mover uma célula, selecione a célula e arraste-a para a célula de destino. Você também pode usar as teclas de seta para mover a célula.
Mesclando Células
Você pode mesclar várias células em uma única célula. Para mesclar células, selecione as células que você deseja mesclar e clique no botão “Mesclar e Centralizar” na barra de ferramentas.
Células e Referências
As referências de células são usadas para se referir a outras células em uma planilha. As referências são usadas em fórmulas para realizar cálculos com base nos dados em outras células.
Tipos de Referências
- Referências Relativas:As referências relativas mudam quando uma fórmula é copiada para outra célula. Por exemplo, a referência A1 é uma referência relativa. Se você copiar a fórmula =A1 para a célula B1, a referência será alterada para =B1.
- Referências Absolutas:As referências absolutas não mudam quando uma fórmula é copiada para outra célula. Por exemplo, a referência $A$1 é uma referência absoluta. Se você copiar a fórmula =$A$1 para a célula B1, a referência permanecerá como =$A$1.
- Referências Mistas:As referências mistas combinam referências relativas e absolutas. Por exemplo, a referência $A1 é uma referência mista. Se você copiar a fórmula =$A1 para a célula B1, a referência será alterada para =$A2.
Usando Referências em Fórmulas
As referências são usadas em fórmulas para realizar cálculos com base nos dados em outras células. Por exemplo, a fórmula =A1+B1 soma os valores nas células A1 e B1.
Células e Formatação Condicional

A formatação condicional permite que você formate células com base em seu conteúdo. Isso pode ser usado para destacar dados importantes ou para criar uma visualização mais clara dos dados.
Criando Regras de Formatação Condicional
Para criar uma regra de formatação condicional, selecione a célula ou faixa de células que você deseja formatar. Em seguida, clique na guia “Página Inicial” e selecione “Formatação Condicional” no grupo “Estilo”. Você pode então escolher uma regra predefinida ou criar uma nova regra.
Exemplos de Formatação Condicional
- Você pode formatar células com valores maiores que 100 em vermelho.
- Você pode formatar células com valores iguais a “Sim” em verde.
- Você pode formatar células com valores maiores que a média em amarelo.
Células e Gráficos
Você pode usar células para criar gráficos e tabelas dinâmicas. Os gráficos e tabelas dinâmicas são usados para visualizar e analisar dados de forma mais eficiente.
Criando Gráficos
Para criar um gráfico, selecione a faixa de células que você deseja incluir no gráfico. Em seguida, clique na guia “Inserir” e selecione o tipo de gráfico desejado. Você pode então formatar o gráfico para melhor apresentação.
Conectando Células a Gráficos
Você pode conectar células a gráficos para visualizar dados em tempo real. Para conectar células a um gráfico, selecione o gráfico e clique na guia “Design”. Em seguida, selecione “Selecionar Dados” no grupo “Dados”. Você pode então adicionar ou remover séries de dados do gráfico.
Formatando Gráficos
Você pode formatar gráficos para melhor apresentação. Você pode alterar o estilo do gráfico, adicionar rótulos de dados, adicionar uma legenda e muito mais.

